DASHBOARD LAYOUT
Heading
Update
- Data - The currency date of the data
- Design - The date of the latest design revision
Category Selectors
- Dropdown lists from which the user can select items of interest to elicit an action from the map, charts and indicators
Protraction
- Alphabetical list of protraction names
Block
- List of blocks by combination of Area Code and Block Number. If a protraction is selected, list will be limited to the blocks within the protraction
Structure
- List of structures by combination of Complex ID and Structure Number. If a block and/or protraction is selected, list will be limited to the blocks and/or protraction area.
Reef Distance Range
- Range of distance from structure to artificial reef permit and planning areas
Left Text
- Terms
- Contacts
Indicators
Total Structures
- Number of Caisson (CAIS), Fixed (FIXED) and Well Protector (WP) structures in the Gulf of Mexico
Structures with Decom Application Submittal
- Number of structures with a decommissioning application submitted to and recorded by the Bureau of Safety and Environmental Enforcement (BSEE)
Total Structures on Terminated Leases
- Number of structures on leases no longer active
With Decom Application Submittal
- Number of structures located on Terminated Leases with a decommissioning application submitted to and recorded by the Bureau of Safety and Environmental Enforcement (BSEE)
Lists
Structures with Decom Application Submittal
- List of structures with a decommissioning application submitted to and recorded by the Bureau of Safety and Environmental Enforcement (BSEE)
With Decom Application Submittal
- List of structures located on Terminated Leases with a decommissioning application submitted to and recorded by the Bureau of Safety and Environmental Enforcement (BSEE)
Reef Permit Areas Within Distance of Selected Structure
- List of Artificial Reef Permit Areas within the defined Reef Distance Range of the selected structure
Reef Planning Areas Within Distance of Selected Structure
- List of Artificial Reef Planning Areas within the defined Reef Distance Range of the selected structure
Map
Default Extent
Image
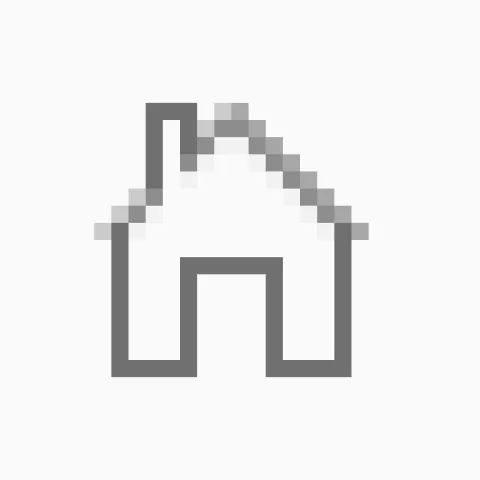
Image
- Returns map to the default extent
Legend
Image
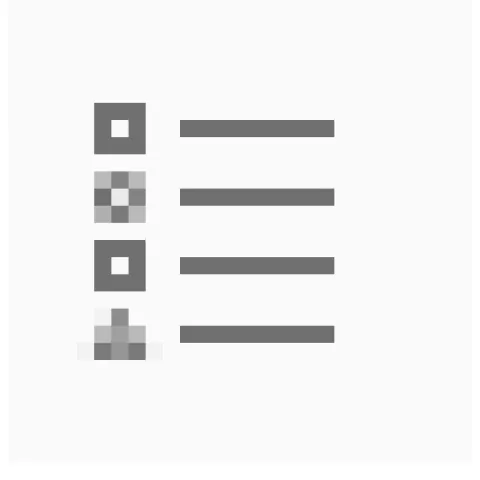
Image
- Displays leg end for the visible feature layers in the map extent
Layer Visibility
Image
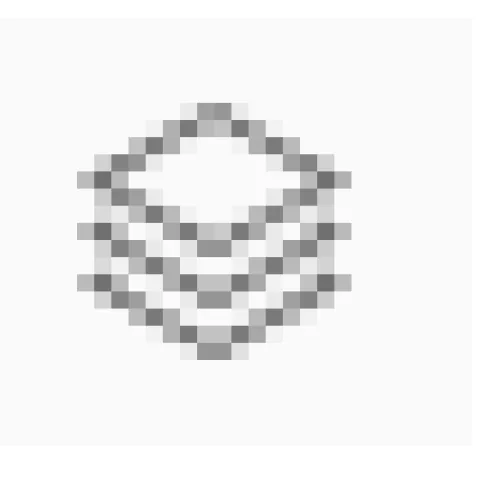
Image
- Used to turn on/off the visibility of feature layers in the map
Selector
Image
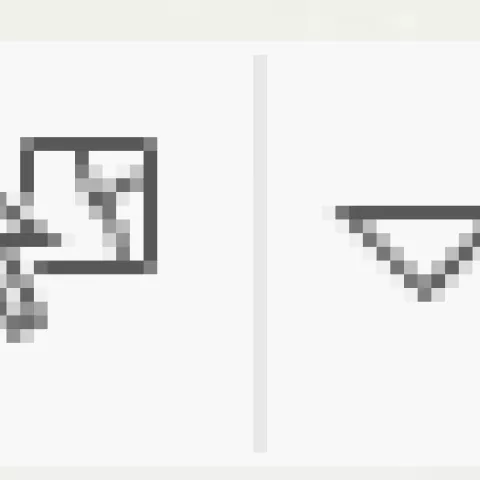
Image
- Used to select features in the map to elicit a map action or dashboard filter
Zoom
Image
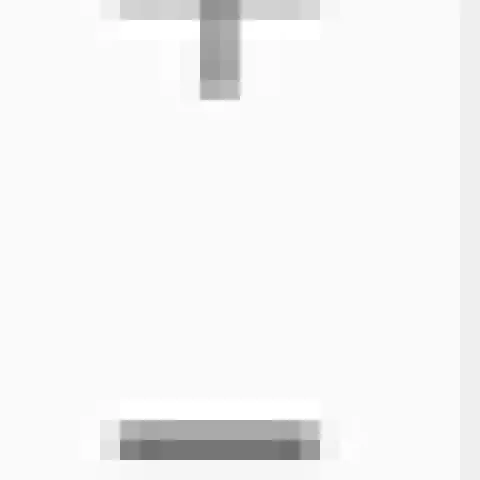
Image
- Map tool used to zoom in and out
Charts
Removal Disposition
- Vertical bar chart displaying the count of each removal disposition for structures with a decommissioning application submitted to and recorded by the Bureau of Safety and Environmental Enforcement (BSEE)
Structure Types
- Pie chart displaying the numerical proportion of the types of selected structures
Number of Piles
- Vertical bar chart displaying the structure count based on the number of piles in the design
DASHBOARD USE INSTRUCTIONS
Category Selectors
Protractions
- Selecting a protraction will filter the block and structure selectors, map features, indicators, charts, and lists.
- Choose the Name of the Gulf of Mexico protraction(s) of interest
- Scroll down the list or begin typing the protraction name to locate
- Click on the protraction name to select
- Multiple selections allowed
- Deselect by clicking selected item
- Select None to remove all selections
- Pop-up information will appear for selected protraction(s)
Blocks
- If a protraction is selected, blocks will be filtered appropriately
- Choose the block of interest
- Scroll down the list or begin typing the block name (e.g., WC100) to locate
- Click on the block number to select
- Can select single block only
- Deselect by clicking selected item
- Select None to remove all selections
- Pop-up information will appear for selected block
Structures
- If a protraction is selected, blocks will be filtered appropriately
- Choose the structure
- Begin typing the Complex ID – Structure Number (e.g., 12345-1) or scroll down to find
- Click on the Structure to select
- Can select single block only
- Deselect by clicking selected item
- Select None to remove all selections
- Pop-up information will appear for selected structure
Reef Distance Range
- Select a specific structure
- Enter upper and lower distance values of range to artificial reefs
- Zoom in map until Artificial Reef Permit and Planning Areas appear
- Lists of Reef Permit and Planning Areas Within Distance of Selected Structure will update to those within specified range of selected structure
Lists
Structures with Decom Application Submittal
- List will be filtered by selection of protraction, block, and/or structure
- Select Structure from list
- Map will filter, pan to, and flash selected structure
- Pop-up information will appear for selected structure
- Lists of Reef Permit and Planning Areas Within Distance of Selected Structure will update to those within specified range of selected structure
- Deselect structure in list to reset map
With Decom Application Submittal
- List will be filtered by selection of protraction, block, and/or structure
- Select Structure from list
- Map will filter, pan to, and flash selected structure
- Pop-up information will appear for selected structure
- Lists of Reef Permit and Planning Areas Within Distance of Selected Structure will update to those within specified range of selected structure
- Deselect structure in list to reset map
Reef Permit Areas Within Distance of Selected Structure
- Zoom in map until Artificial Reef Permit Areas appear
- Select Artificial Reef Permit Area from list
- Deselect Structure in list to reset layer filter in map
Reef Planning Areas Within Distance of Selected Structure
- Zoom in map until Artificial Reef Planning Areas appear
- Select Artificial Reef Planning Area from list
- Map will filter all permit areas but the selected
- Deselect Structure in list to reset layer filter in map
Map
Default Extent
Image
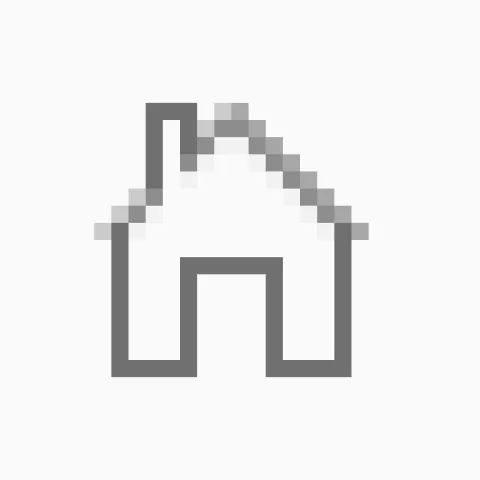
Image
- Click to reset map view to Default
Legend
Image
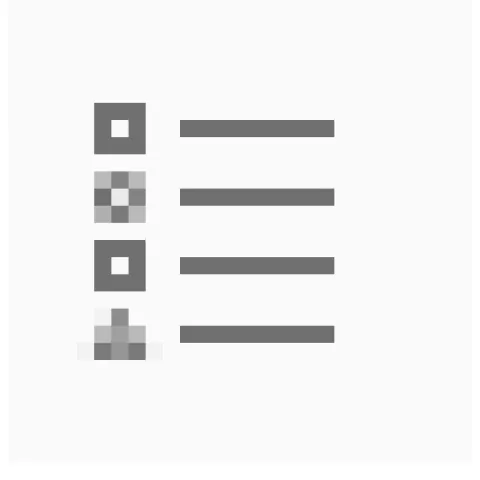
Image
- Click to open legend
Layer Visibility
Image
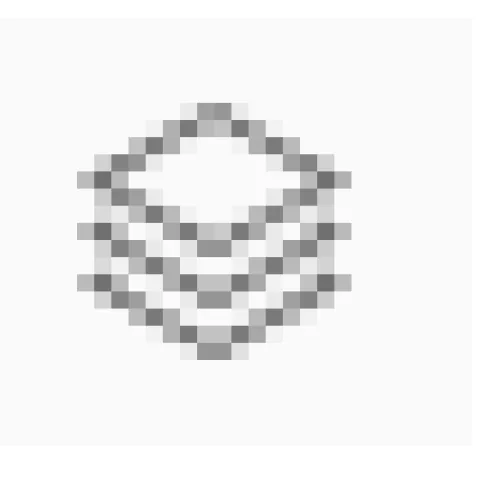
Image
- Click to open layer list
- Check box next to layer to turn on visibility
- Uncheck box next to layer to turn off visibility
Selector
Image
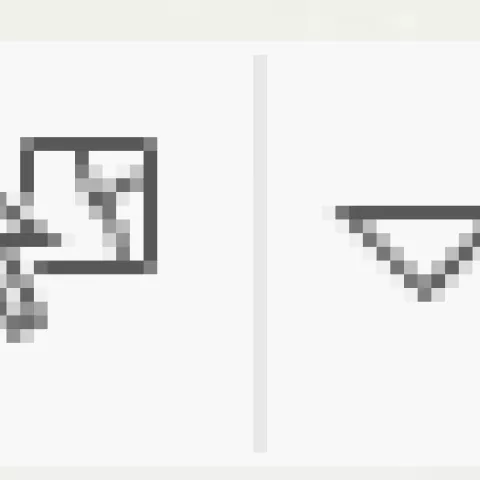
Image
- Click Selector
- Use dropdown to choose selection type
- Select protraction, block and/or structure layer in map
- Map will filter all permit areas but the selected
- Map zooms to highlighted selection
- Protraction selection filters Block and Structure layers in map, and indicator, list, and chart values for structures
- Block selection filters Structure layer in map, and indicator, list, and chart values for structures
- Structure selection filters lists of Artificial Reef Area distances
Zoom
Image
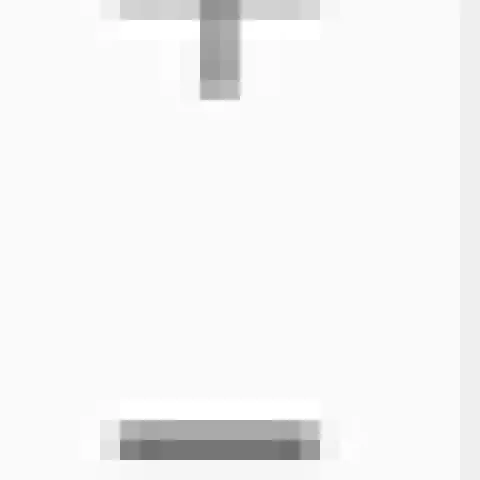
Image
- Click “+” to zoom in and “-” to zoom out
- Can also use mouse Scroll wheel to zoom in and out of map
Charts
Removal Disposition
- Hover over the chart bar to display removal disposition type count
- Click the chart bar of a specific removal disposition type to filter Structure layer in map
- Click on selected bar to deselect
Structure Types
- Hover over the chart wedge to display structure type count and percent of total
- Click the chart wedge of a specific structure type to filter Structure layer in map, indicator counts, and structure lists
- Click on selected wedge to deselect
Number of Piles
- Hover over the chart bar to display count of each number of piles
- Click the chart bar of a specific number of piles to filter Structure layer in map, indicator counts, other charts, and structure lists
- Click on selected bar to deselect
General
- Click corner of each window to enter full screen view
Image
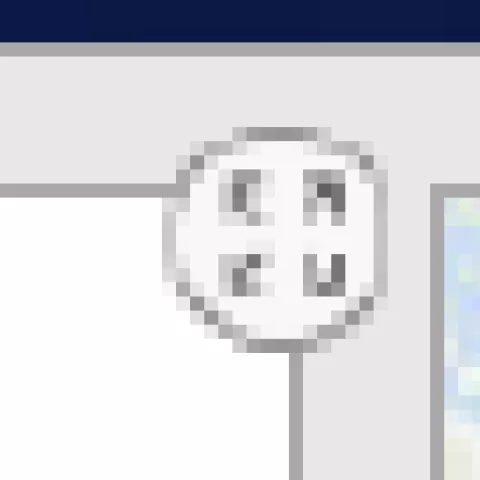
- Click again to reset
